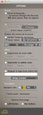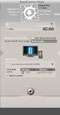Parce que la qualité est importante pour vous.
Parce que vous n'avez pas à être un technicien vidéo pour obtenir de bons résultats…

Le module principal : Encodage
La fenêtre principale : Encodage (mode "facile / débutants")
 Chargement de vidéos
Chargement de vidéos
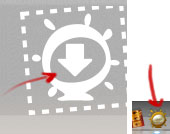
Glissez et déposez une (ou des) vidéos, ou un dossier plein de vidéos, sur l'icône de MovieConverter-Studio.
Remarque: vous pouvez aussi glissez-déposez ces même fichiers sur l'icone de MovieConverter-Studio dans le Dock ;).
 Formats de sortie
Formats de sortie
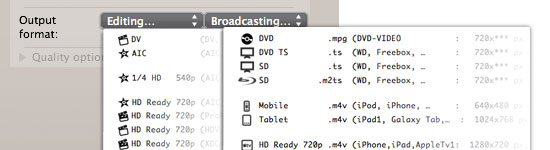
MovieConverter-Studio vous propose la plupart des formats de sortie standardisés. Ils sont rangés suivant leur usage:
- Montage vidéo (dans iMovie ou autre).
- Diffusion vidéo (que ce soit sur DVD, sur tablette, sur disque dur multimédia, etc)
Sélectionnez le format qui correspond à vos besoins, ex:
- Vous voulez monter dans FCPX la vidéo de votre nièce tout juste née? …Choisissez une sortie Haute Définition 'ProRes'.
- Vous voulez envoyer une vidéo à Mamie? …Faîtes un DVD qu'elle pourra lire sur son lecteur de salon.
- Vous voulez montrer une vidéo à vos collègues de bureau? …Choisissez une sortie iPhone pour leur montrer depuis votre téléphone portable.
- Vous voulez voir la vidéo de vos dernières vacances sur votre télé de salon? …Choisissez une sortie pour téléviseur Haute Définition.
- etc.
Le côté droit : Le traitement par lots (tous modes)
 Re-chargez une vidéo, dans la fenêtre principale
Re-chargez une vidéo, dans la fenêtre principale
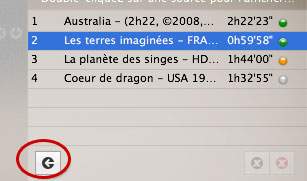
Chaque vidéo que vous allez encoder est stockée dans la fenêtre de droite. Si vous désirez en modifier les réglages ou vérifier les réglages que vous lui avez affecté:
- Double-cliquez sur la ligne de votre vidéo stockée
- ou sélectionnez la ligne de votre vidéo et cliquez sur le bouton "flèche"
- …et la vidéo stocké se rechargera dans la fenêtre principale.
Remarque: Si vous effectuez des changements de réglages, n'oubliez pas de les valider (clic sur le bouton "+" ;)).
 Supprimer une (les) vidéo(s) stockée(s) dans le traitement par lots
Supprimer une (les) vidéo(s) stockée(s) dans le traitement par lots
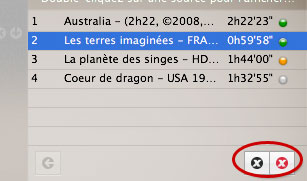
Enlever une ou toutes les vidéos (déjà stockées pour l'encodage):
- Sélectionnez la ligne de votre vidéo et cliquez sur le bouton "croix noire" en-dessous, pour enlever cette vidéo du Traitement par Lots.
- Cliquez sur la "croix rouge", pour enlever toutes les vidéos déjà stockées, du Traitement par Lots.
 Démarrer le traitement par lot
Démarrer le traitement par lot
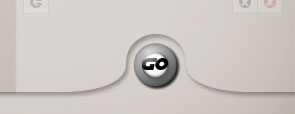 Cliquez sur le bouton "Go" pour laner le Traitement par Lots.
Cliquez sur le bouton "Go" pour laner le Traitement par Lots.La fenêtre principale : Encodage (mode "simple")
 Les Pré-réglages
Les Pré-réglages
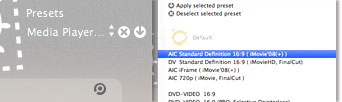
Les pré-réglages vous permettent:
- De ne pas avoir à refaire des réglages à chaque vidéo chargée, mais de les ré-appliquer simplement.
- De charger plusieurs vidéos en même temps (en leur affectant directement les réglages qui vous conviennent).
Les Pré-réglages sont personnalisables suivant vos besoins:
- Chargez une vidéo,
- Faîtes vos réglages : choix d'Adaptation de taille et de Format de sortie principalement (mais vous pouvez aussi inclure des "réglages expert" comme Forcer le framerate, le décodage, les "effets de peigne", etc).
- Quand vous êtes satisfait de votre ensemble de réglages, stockez-le (menu 'Pré-réglages' > 'Créer un nouveau pré-réglage…'). Et nommez-le de la manière la plus explicite pour vous. C'est tout!
- Pour appliquer ce réglage à d'autres vidéos, sélectionnez-le et chargez de nouvelles vidéos, ou cliquez sur flèche (à droite de don nom) pour appliquer un pré-réglage à une source déjà chargée (dans ce cas, n'oubliez pas de valider vos nouveaux réglages en cliquant sur le bouton "+" ;)).
Remarque: Si vous utilisez régulièrement un pré-réglage, pensez à le sélectionner par défaut (dans les Préférences) pour qu'il vous soit automatiquement chargé à chaque lancement de MovieConverter-Studio.
Remarque: MovieConverter-Studio n'est fourni qu'avec quelques pré-réglages, mais vous pouvez en créer autant qu'il vous plaira ;).
 Les infos de la 'Source'
Les infos de la 'Source'
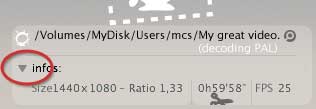
Dépliez le triangle (cliquez sur le bouton triangle) pour accéder à des informations complémentaires sur votre vidéo:
- Sa taille (Largeur x Hauteur) en pixels.
- Son ratio : rapport Largeur / Hauteur (ex: une "vieille télévision à écran carré" avait un ratio: 4/3 = 1,33. Une télévision récente a un ratio: 16/9 = 1,77). Cette information peut vous aider à identifier quel choix d'Adaptation de la taille est le plus adapté à votre vidéo.
- Sa durée.
- Son nombre d'Images Par Seconde (IPS). Ex: une vidéo à 25 ips est faite pour une diffusion en Europe, à 30 ips pour les États-Unis, à 24 ips pour le cinéma.
- Bouton ciseaux: pour couper le début de votre vidéo (ex: si elle comportait un avant-programme que vous ne désirez pas conserver). Internet regorge de vidéos légales. En contrepartie de la gratuité, vous aurez souvent des introductions publicitaires avant la vidéo. Et si votre vidéo est une bande-annonce en provenance des États-Unis, vous devrez systématiquement supporter environ 4 secondes de panneau "Parental Guidance" :-( Ces avant-programmes m'ennuient, cet outil vous permettra de les couper :-)
Remarque: Si votre fichier source est compatible avec QuickTime, il vous sera affiché (pour déterminer, de visu, l'endroit que vous désirez couper). Si votre fichier source n'est pas compatible QuickTime, vous pourrez tout de même couper l'introduction, mais "en aveugle".
 Adaptation de la taille
Adaptation de la taille
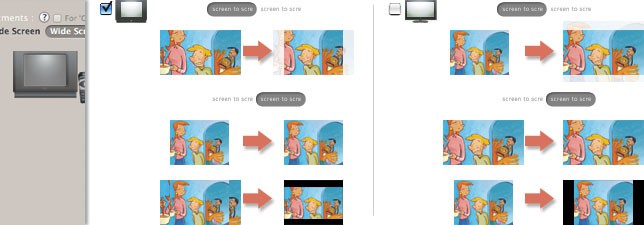
Cette option vous adaptera la taille de votre fichier source au format cible:
- Passer toute vidéo en 16/9 (même si à l'origine elle était en 4/3). En ajoutant (ou pas) des bandes noires si nécessaire.
- Vous permet de mettre une vidéo en plein écran (quelque soit sa taille d'origine ou ses effets de peigne, ou de forcer son affichage final.
MovieConverter Studio est gentil, il vous indiquera même précisément ce qu'il va faire, comment il va traiter votre vidéo:
- avec des ajouts de noir ou pas (et vous dira combien de pixels il ajoutera)
- avec des découpes ou pas (et vous dira combien de pixels il rognera)
- (et vous informera même de la taille résultante -toujours en pixels- pour la mise en conformité avec l'aspect que vous avez choisi).
Remarque: Vous n'avez aucun besoin de fournir un fichier source d'une "taille compatible à …", TOUT fichier source peut être traité par chacun des aspects.
Cas particuliers: Votre vidéo peut s'afficher quelquefois de plusieurs façons différentes (c'est le cas des vidéos DVD ou des enregistrements télé: elles ont la même taille en pixels, qu'elles s'affichent en 4/3 ou 16/9 en final).
- Dans tout cas litigieux (comme une vidéo anamorphosée), MovieConverter-Studio vous préviendra et vous proposera de choisir plus précisément la mise-à-l'aspect que vous désirez.
- Et si votre vidéo est 'simple', alors vous n'aurez même pas de choix à faire concernant l'adaptation ;).
Remarque: l'alerte affichée vous semble trop technique? …Cliquez sur le bouton par défaut (dans la très grande majorité des cas ce sera le bon ;-))? Et n'oubliez pas de vérifier les effets de votre choix en cliquant sur le bouton de Pré-visualisation.
 Pré-visualisation
Pré-visualisation

L'encodage d'une vidéo est une opération longue, autant vérifier avant conversion, que votre destination aura bien l'aspect que vous désirez :-)
Cliquez sur la télécommande, pour pré-visualiser votre choix d'Adaptation de la taille (donc suivant votre réglage).
Remarque: La conformité de sortie (quelque soit le format de sortie, PAL ou NTSC) et la synchronisation sont l'affaire de MovieConverter Studio, vérifiez uniquement que le réglage d'Adaptation de la taille que vous avez choisi vous convient.
 Destination
Destination
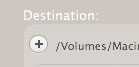 Sélectionnez un dossier de destination (là où sera convertie votre vidéo).
Sélectionnez un dossier de destination (là où sera convertie votre vidéo). Options (expertes) qualité : vitesse
Options (expertes) qualité : vitesse
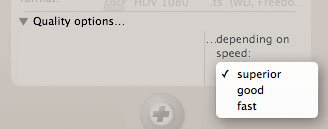
La qualité de votre conversion dépend de multiples paramètres. Par défault MovieConverter-Studio impose des paramètres minimum pour obtenir une qualité acceptable.
Par contre, vous pouvez encore influer sur la qualité suivant 3 'choix de qualité':
- Supérieure: Privilégier la qualité à la vitesse (plus lent mais meilleur, compression optimisée).
- Bonne: Encoder avec un rapport qualité/vitesse correct.
- Rapide: Privilégier la vitesse à la qualité :-(
Votre choix influera sur:
- la manière dont est analysée le contenu de votre source…
- …afin de produire un encodage plus en adéquation avec la nature de votre vidéo, et l'optimiser pour votre format de sortie.
 Options (expertes) qualité : 'bitrate' (débit)
Options (expertes) qualité : 'bitrate' (débit)
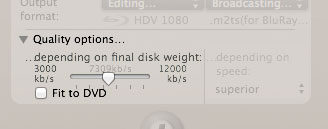
Cette option qualité n'est pas tout le temps disponible:
- Vous ne la verrez que suivant certains formats de sortie.
- Et si vous ne la voyiez pas avec le format que vous avez sélectionné? …C'est parce que vous n'en avez pas besoin (ex: les vidéos pour le Montage sont directement de la meilleure qualité disponible ;)).
Cette option vous propose de choisir la qualité suivant le 'bitrate'. Le 'bitrate' est la "quantité d'espace alloué sur disque pour décrire toutes les images contenues dans une seconde de vidéo". En résumé, pour décrire correctement une vidéo il faut lui laisser de la place…
Exemple imagé "en mode littérature":
- un bitrate minimum ce serait: "le paysage était magnifique".
- un bitrate normal serait: "le paysage était magnifique: des sillons, des champs vallonnés, une haie de chênes en bordaient chaque limite".
- un bitrate haut serait: [tout ce qui a été dit précédemment] + "les ch'tits oiseaux gazouillaient sur la branche basse de l'arbre le plus proche de moi [etc]".
Avec l'exemple ci-dessus, le texte sera plus ou moins long suivant le nombre d'informations (le bitrate) que vous voulez bien y mettre; en contrepartie, le 'livre résultant' nécessitera plus de pages (ou plus de MegaOctets sur votre disque dur, dans le cas d'une vidéo).
Remarque:
- Si vous n'allouez pas assez de place pour décrire le contenu de votre vidéo, il faudra la sur-compresser (et cela provoquera des artefacts ou au mieux une perte de précision).
- Si vous laissez assez de place pour décrire le contenu de votre vidéo, il n'y aura pas besoin de la sur-compresser :-).
- Et si vous laissez plus de place que nécessaire? Ben ça ne servira à rien, pour reprendre l'exemple: vous obtiendrez le même livre mais écrit avec de plus gros caractères et qui donc occupera beaucoup de pages supplémentaires (pour rien ;)).
Remarque: MovieConverter-Studio vous détermine pour chaque format de sortie, le bitrate minimum et maximum qui convient:
- Valeur minimum du bitrate: En dessous, ce serait bien trop dommageable pour votre vidéo.
- Valeur maximum du bitrate: Au dessus, ou ça ne présenterait plus d'intérêt qualitatif, ou la norme de votre format de sortie interdit de dépasser ce débit ;).
En conclusion, quelle est la meilleure valeur de bitrate? …Raté, il n'y a pas de réponse: une "vidéo du jardin une nuit sans lune" n'a pas besoin d'un fort bitrate, par contre une "vidéo d'une promenade en plein jour dans la forêt" aura besoin d'un bitrate supérieur pour arriver à rendre tous les détails des feuillages. Il n'y a pas de réglage parfait, cette option est là pour vous permettre de doser vous-même la qualité suivant le contenu de votre vidéo et l'espace disque que vous voulez bien lui accorder.
 Validez vos réglages…
Validez vos réglages…
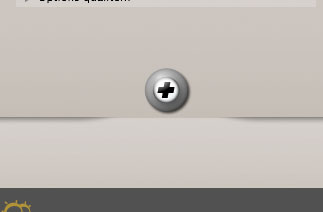
Cliquez sur le bouton "+" pour valider vos réglages (ils seront stockés sur le côté droit, dans la fenêtre des Traitement par Lots).
Remarque: si vous modifiez les réglages mais ne les validez pas, ils ne seront pas pris-en-compte lors de la conversion de votre vidéo ;).
Remarque: si vous aviez un Pré-réglage de sélectionné, votre vidéo a été directement chargée dans le Traitement par Lots (…et un clic supplémentaire évité ;-)).
Le côté gauche : Les Options expertes ("expert" mode)
 Forcer le nombre d'Images Par Seconde de votre source
Forcer le nombre d'Images Par Seconde de votre source
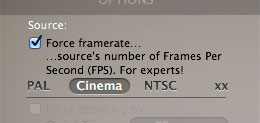
3 différentes raisons d'utiliser cette option:
- Pour corriger les images dupliquées anormalement ajoutées en amont. Ex:
- YouTube n'aime pas toujours les vidéos à la cadence 'Cinema' (24fps), il les encode souvent comme des vidéos à cadence NTSC (30fps) = ajoute 6 images dupliquées chaque seconde.
→ Forcez le réglage 'Cinema' pour enlever les images dupliquées. - Vous avez monté par erreur vos vidéos PAL (25fps) dans iMovie avec le réglage 'NTSC' (30fps). iMovie ajoutera 6 images dupliquées chaque seconde.
→ Forcez le réglage 'PAL' pour enlever les images dupliquées.
- YouTube n'aime pas toujours les vidéos à la cadence 'Cinema' (24fps), il les encode souvent comme des vidéos à cadence NTSC (30fps) = ajoute 6 images dupliquées chaque seconde.
- Il se peut (rarement) que MovieConverter Studio n'arrive pas à déterminer le nombre d'ips de votre fichier source (ou soit pris à défaut). Ce cas peut arriver par exemple avec les vidéos à 'Framerate Variables' (des vidéos avec des ips non constantes). Vous pouvez spécifier manuellement le framerate que vous estimez être le meilleur pour votre fichier source.
- Certains fichiers sources (encore plus rarement) ont un framerate non-standardisé (ex: 26 ips), forcez et spécifiez le nouveau framerate pour des résultats optimaux.
Cette option lit votre vidéo et essaie d'identifier les images dupliquées. Elle les isole pour les supprimer, pour ré-obtenir le nombre d'ips de votre vidéo originelle.
Remarque: une vidéo avec des images dupliquées produit des saccades et ne produit pas un résultat fluide durant une conversion de standard. Donc corrigez la pendant la conversion.
 Forcer le décodage par
Forcer le décodage par
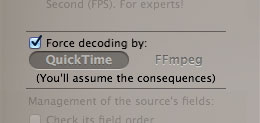
MovieConverter Studio intègre 2 décodeurs:
- QuickTime (d'Apple) est un logiciel propriétaire, à l'origine du .mov.
- FFmpeg (issu du monde Unix) est au contraire un programme ouvert, multi-format et lisant des formats bien plus noimbreux (mais ne vous attendez pas aux mêmes possibilités quand au décodage des fichiers .mov).
QuickTime excelle avec les .mov, FFmpeg excelle avec la plupart des autres formats. Chacun a aussi ses faiblesses, tout l'intérêt est dans la complémentarité. MovieConverter Studio prend son temps pour analyser votre fichier source, il en détermine le décodeur 'qui lui va bien'.
- Si la coche est accessible, cela vaut dire que les 2 décodeurs sont compatibles avec votre vidéo.
- Si la coche n'est pas accessible, c'est tout simplement que l'autre décodeur n'est pas compatible avec votre vidéo.
Remarque: Vous pouvez vérifier que le décodeur est apte à décoder votre fichier source en choisissant de pré-visualiser le résultat.
 Gestion des trames de la source
Gestion des trames de la source
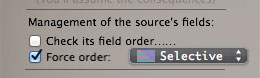
C'est quoi les trames? reportez-vous à Comprendre la vidéo entrelacée
Un fichier source entrelacé possède 2 'images' différentes (= 2 trames) dans chaque image, mais quelle trame doit être affichée en premier?
- Si l'ordre de décodage des trames est le bon, vous verrez… les images s'afficher dans l'ordre normal ;-)
- Si l'ordre de décodage des trames est le mauvais, vous verrez sur votre TV: l'image 2, puis la 1, puis la 4, puis la 3, etc (bonjour le mal de tête!).
Si vous connaissez le film 'Phantom of the Paradise' de Brian De Palma: l'électrocution du chanteur (appelé 'Beef/Biceps') est justement fait avec une inversion de l'ordre des images: ça saccade, ça vibre, c'est affreux (mais il s'agit ici d'effets spéciaux, évitez de faire la même chose involontairement ;-))
L'information d'entrelaçage est censée être écrite dans la vidéo. Mais certains logiciels oublient cette information et certains matériels de capture en annoncent un faux… MovieConverter Studio vous permet de corriger (ou juste de vérifier) le possible entrelaçage de TOUT fichier source.
Cet outil a 3 principales fonctions:
- Vérifier le vrai contenu d'une vidéo (si par miracle vos autres softs d'encodage n'ont pas déjà mélangé les trames de votre fichier source, ils n'ont sans doute pas pris la peine de marquer ces informations).
- Faire la distinction entre un contenu réellement entrelacé et un simple emballage entrelacé (reportez-vous à Comprendre la diffusion entrelacée)
- Vous permettre de décoder proprement un fichier source encodée par un logiciel mal paramétré, en vous aidant à identifier l'ordre des trames des contenus entrelacés dans un emballage progressif (donc théoriquement sans trames) pour que le DVD (ou DV) résultant n'ait pas ces incessants 'effets de peigne' dans l'image.
Apple.com a mis en ligne plusieurs fois des bandes-annonces entrelacées dans des emballages progressifs (X-Men, A Scanner Darkly, …); au bout de quelques jours, la bande-annonce a été remplacée par une bande-annonce 'propre' (toujours un emballage progressif, mais avec un contenu progressif lui aussi).
Dans des cas de changement de standard (téléciné) ou de changement d'aspect (passer un fichier source 4/3 en 16/9) vous avez tout intérêt à vérifier le contenu d'une vidéo marquée comme entrelacée.
- Si le contenu de votre vidéo est entrelacé, pas de problème.
- Si seul son emballage l'est (contenu progressif), forcez le décodage de la vidéo en progressif, vous aurez plus d'informations à manipuler -et donc plus de qualité- dans une grosse image plutôt que dans 2 demi-images).
Pour plus d'infos, reportez-vous au chapitre la diffusion entrelacée.
 Suppression du bruit vidéo
Suppression du bruit vidéo
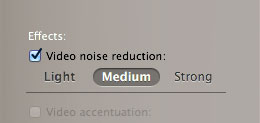
La suppression de bruit consiste à lisser l'intérieur de l'image tout en préservant ses contours.
Donc, ET UNIQUEMENT SI votre vidéo le nécessite:
- Une vidéo de mauvaise qualité? Choisisez "Léger".
- Une vieille VHS fatiguée que vous avez numérisée? Choissisez "Moyen" ou "Fort".
- Une vidéo caméscope filmée en faible éclairage …et donc très bruitée? Choissisez "Moyen" ou "Fort".
- une vidéo correcte? Ne cochez pas l'option!
Remarque: Le grain de la pellicule d'un film est un élément qui peut se retrouver adouci. Donc veillez à ne pas utiliser cette option systématiquement: la suppression de bruit peut aussi être une suppression d'informations de votre fichier source.
 Augmenter la netteté vidéo
Augmenter la netteté vidéo
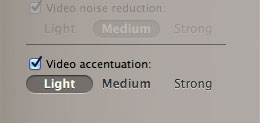
Votre vidéo est trop 'molle'? Accentuez ses contours pour obtenir une vidéo plus nette.
Et si votre vidéo était déjà suffisamment nette/détaillée? Alors n'utilisez pas cette option (renforcer la netteté abîmerait l'image en lui donnant un aspect 'pas naturel').
Remarque: Vous pouvez utiliser simultanément l'option 'Suppression de bruit' et l'option 'Accentuation': la première lissera les imperfections, la seconde accentuera les contours ;).
 Standard cible
Standard cible
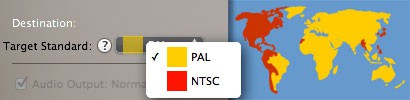
Suivant la zone géographique où vous habitez, vos vidéos doivent avoir une certaine taille et un certain nombre d'ips.
Une vidéo compatible pour les téléviseurs du territoire américain (standard NTSC) ne l'est pas pour les téléviseurs européens ou australiens (standard PAL). Pour lire optimalement une vidéo, vous devez convertir la vidéo au standard de votre pays.
Donc choisissez votre 'standard de diffusion' suivant votre pays… et MovieConverter adaptera automatiquement votre video aux besoins de votre pays ;).
 Normaliser
Normaliser
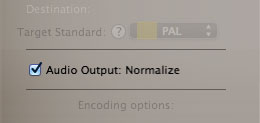
'Normaliser' est une option audio, son action est de:
- Lire l'intégralité de la source, pour déterminer son amplitude et ses crêtes.
- Distribuer l'amplitude de la source audio suivant ses crêtes.
- 'Normaliser' évite les sons saturés. Si votre audio n'était pas d'assez bonne qualité: les sons seront plus clairs et distincts, vos attention auditive sera moins sollicitée.
- N'attendez pas un résultat comparable aussi bon que celui des disques commerciaux multi-canaux (DVD ou Blu-ray), mais cette option corrigera un audio erroné.
- L'autre avantage de 'Normaliser' est que tous vos fichiers encodés auront un son plus ou moins constant. Durant la lecture de fichiers multiples (ex: depuis un DVD), vous ne serez plus obligé de jouer avec la télécommande pour ajuster le volume à chaque nouvelle vidéo.
Remarque: Technologie (…pour ceux qui ont une "bonne oreille" ou qui sont curieux): L'ac3 (ou l'A52 plus exactement) peut se comparer à l'encodage des vidéos mpeg2, en ce sens qu'il est constitué de trames, comme le mpeg de GOPs. Chaque trame est "dotée" de 3 bits qui indiquent le coefficient d'amplification de la trame une fois décodée (une sorte de mantisse, pour les matheux). Ce sont précisément ces bits qui sont plus ou moins désactivés (du moins l'effet induit…) quand on règle le "dynamic range" des lecteurs DVD ou des amplis qui décodent le Dolby Digital. Désactivés, ça permet d'écouter "pas fort", d'entendre les gens chuchoter sans réveiller la maison quand un coup de feu est tiré, mais forcément, le son "pompe" (c'est très audible sur les DVD de musique).
 Options d'encodage
Options d'encodage
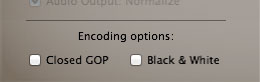
- GOP fermés : les mpeg2 (format de la vidéo des DVD) sont constitués de 'Group Of Pictures' (=Groupe d'Images) d'une durée d'une demi-seconde environ. Chaque GOP est constitué d'une image complète (une sorte d'image jpeg) et d'algorithmes indiquant comment se modifie l'image "jpeg" dans le reste de la demi-seconde. Fermer les GOP, c'est rendre totalement indépendant chaque GOP du précédent et suivant. Les laisser ouverts, c'est laisser une dépendance de chaque GOP avec le GOP qui le précède. Vous n'avez rien compris? Vous n'en voyez pas l'intérêt? …ne vous embêtez pas, ne cochez pas la case ;-)
- Noir & Blanc : Votre fichier source est en Noir & Blanc (comme sur les vieux films), pourtant il a tendance à 'baver', à avoir de 'vagues traînées de couleur'. Cochez cette option pour supprimer tout reliquat de couleur.